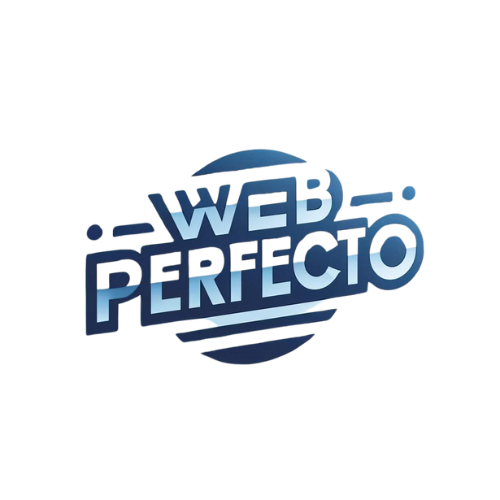Introduction
In today’s digital age, having a professional and user-friendly website is essential for any real estate business. Whether you’re an independent realtor or part of a larger agency, your website serves as the first point of contact for potential clients. It showcases your property listings, provides essential information, and ultimately drives sales. In this step-by-step guide, we will walk you through the process of building a top-notch real estate website using the Astra Theme, Beaver Builder, Pods, and other essential plugins. By the end of this guide, you will have a fully functional, attractive, and efficient real estate website that stands out in the competitive market.
Step 1: Choosing the Right Theme (Astra)
The foundation of any great website is a versatile and powerful theme. For real estate websites, the Astra Theme is an excellent choice due to its flexibility, performance, and customization options. Here's why Astra is ideal and how to tailor it to your needs:
Why Astra is Ideal for Real Estate Websites
- Lightweight and Fast: Astra is known for its lightweight structure, ensuring your website loads quickly, which is crucial for retaining visitors and improving search engine rankings.
- Customizability: Astra offers a high level of customization without requiring any coding knowledge. You can easily tweak the design to match your brand's aesthetics.
- Pre-Built Templates: Astra provides a range of pre-built templates, including ones specifically designed for real estate, which can significantly speed up the design process.
Key Features of Astra for Real Estate
- Responsive Design: Ensures your website looks great on all devices, from desktops to smartphones.
- SEO-Friendly: Built with SEO best practices in mind, helping your website rank higher in search engine results.
- Compatibility with Page Builders: Astra works seamlessly with popular page builders like Beaver Builder, Elementor, and others, allowing for easy drag-and-drop customization.
How to Customize Astra for a Unique Look and Feel
- Install and Activate Astra:
- Navigate to
Appearance > Themes > Add Newin your WordPress dashboard. - Search for "Astra," install, and activate it.
- Navigate to
- Import a Pre-Built Template:
- Go to
Appearance > Astra Options > Starter Templates. - Choose a template that suits your real estate needs and import it.
- Go to
- Customize Your Header and Footer:
- Use the built-in Header Footer Builder to create a professional-looking header and footer.
- Add your logo, contact information, and navigation menu.
- Adjust Typography and Colors:
- Navigate to
Appearance > Customize > Global > Typographyto set your preferred fonts. - Go to
Appearance > Customize > Global > Colorsto adjust the color scheme to match your brand.
- Navigate to
- Set Up Your Homepage:
- Create a homepage that highlights your top property listings, includes a call-to-action, and provides easy navigation to other parts of your site.
- Use Astra’s layout options to organize sections effectively, ensuring key information is easily accessible.
By carefully selecting and customizing the Astra Theme, you set a solid foundation for your real estate website, ensuring it is both visually appealing and highly functional.
Step 2: Designing with Beaver Builder
Once you have your theme set up, it's time to focus on the design and layout of your real estate website. Beaver Builder is an excellent page builder that allows you to create custom layouts with a simple drag-and-drop interface. Here’s how to use Beaver Builder to design a stunning real estate website:
Overview of Beaver Builder and Its Advantages
- User-Friendly Interface: The intuitive drag-and-drop editor makes it easy for anyone to design beautiful pages without needing to write any code.
- Responsive Design: Ensures your website looks great on all devices.
- Extensive Module Library: Offers a wide range of modules such as sliders, galleries, and contact forms to enhance your website's functionality.
Creating Custom Page Layouts
- Homepage Design:
- Use Beaver Builder to create a captivating homepage that welcomes visitors and guides them to key areas of your site.
- Include a prominent header with your main value proposition, a property search bar, featured listings, and client testimonials.
- Property Listing Pages:
- Design individual property listing pages to showcase each property with high-quality images, detailed descriptions, and key features.
- Add modules for image galleries, virtual tours, and maps to provide comprehensive property information.
- Agent Profiles:
- Create dedicated pages for each real estate agent, highlighting their experience, specialties, and contact information.
- Include modules for bios, contact forms, and social media links.
- Contact Pages:
- Design a contact page with a clear call-to-action, a contact form, and other contact details.
- Use the map module to display your office location.
Adding and Customizing Modules Specific to Real Estate
- Property Grids and Lists: Display property listings in an organized grid or list layout with filters for easy browsing.
- Testimonial Sliders: Showcase client testimonials to build trust with potential clients.
- Call-to-Action Buttons: Guide visitors to take actions such as booking a viewing or contacting an agent.
By using Beaver Builder, you can create a visually appealing and user-friendly real estate website that effectively showcases your properties and services.
Step 3: Structuring Your Real Estate Listings with Pods
With the design in place, the next step is to structure your real estate listings effectively. Pods is a powerful plugin that allows you to create custom post types and fields, which is essential for managing property listings on your website.
Introduction to Pods and Its Role in Custom Post Types and Fields
- Custom Post Types: Pods allows you to create custom post types tailored to real estate, such as property listings, agent profiles, and testimonials.
- Custom Fields: Add specific fields to your post types to store detailed information, such as property price, location, features, and more.
Setting Up Custom Post Types for Property Listings
- Install and Activate Pods:
- Navigate to
Plugins > Add Newin your WordPress dashboard. - Search for "Pods," install, and activate it.
- Navigate to
- Create a Custom Post Type:
- Go to
Pods Admin > Add New > Create New Pod. - Select "Custom Post Type" and name it "Properties" (or another relevant name).
- Configure the settings, such as labels and menu position, and save.
- Go to
Adding Custom Fields for Property Details
- Define Custom Fields:
- In the Pods Admin, go to
Edit Pod > Fieldsand add fields like Price, Location, Bedrooms, Bathrooms, Square Footage, and Features. - Set the field types appropriately (e.g., number, text, select, etc.).
- In the Pods Admin, go to
- Organize Fields:
- Group fields into sections for better organization (e.g., Basic Info, Detailed Info, Media).
- Ensure all necessary property details are covered for comprehensive listings.
Displaying Property Listings on the Frontend
- Create a Template for Property Listings:
- Use Beaver Builder or another page builder to create a template for displaying individual property listings.
- Insert dynamic content modules to display custom fields from your property post type.
- List Properties on the Property Listings Page:
- Create a property listings page that aggregates all property posts.
- Use a grid or list layout to display properties, incorporating filters for easy navigation.
By structuring your real estate listings with Pods, you ensure that all property information is well-organized and easily accessible, enhancing the overall user experience on your website.
Step 4: Implementing Advanced Search and Filtering Options
A key feature of any successful real estate website is the ability to search and filter property listings efficiently. Implementing advanced search functionality helps users find properties that match their specific criteria, improving their overall experience and increasing the chances of conversions. Here’s how to set up advanced search and filtering options on your real estate website:
Importance of Advanced Search Functionality for Real Estate Websites
- Enhanced User Experience: Allows visitors to quickly find properties that meet their needs, reducing frustration and increasing engagement.
- Improved Conversion Rates: Users are more likely to contact you or schedule viewings when they can easily find relevant properties.
- Better Data Organization: Helps you manage and present your property listings in a more organized manner.
Using Plugins like Search & Filter Pro or FacetWP for Advanced Search
- Install and Activate Search & Filter Pro or FacetWP:
- Navigate to
Plugins > Add Newin your WordPress dashboard. - Search for “Search & Filter Pro” or “FacetWP,” install, and activate the plugin of your choice.
- Navigate to
- Configure Search Parameters:
- Define the criteria users can search by, such as location, price range, property type, number of bedrooms, and more.
- Customize the search form to include these parameters.
- Integrate Search Form with Property Listings:
- Place the search form on your homepage or a dedicated search page.
- Ensure the search results page displays properties that match the selected criteria.
Customizing Search Filters (e.g., Location, Price Range, Property Type)
- Create Custom Filters:
- Use the plugin settings to create filters based on the custom fields defined in Pods.
- For example, create filters for Location, Price Range, Bedrooms, Bathrooms, and Property Type.
- Design Filter Layout:
- Customize the layout and appearance of the filters to match your website’s design.
- Ensure filters are easy to use and intuitive for visitors.
- Optimize Search Results Display:
- Configure how search results are displayed, ensuring properties are presented clearly with essential details.
- Consider adding sorting options (e.g., newest listings, price low to high) for additional flexibility.
By implementing advanced search and filtering options, you enhance the usability of your real estate website, making it easier for potential clients to find their ideal property.
Step 5: Enhancing User Experience with Additional Plugins
To further improve the functionality and user experience of your real estate website, consider integrating additional plugins. These plugins can add important features such as maps, IDX/MLS integration, contact forms, and SEO enhancements.
Integrating Google Maps for Property Locations
- Install and Activate a Google Maps Plugin:
- Navigate to
Plugins > Add Newand search for a Google Maps plugin like “WP Google Maps” or “MapPress.” - Install and activate the plugin.
- Navigate to
- Add Maps to Property Listings:
- Configure the plugin settings to add Google Maps to your property listings.
- Ensure each property listing includes an embedded map showing the property’s location.
Using IDX/MLS Integration Plugins for Real-Time Property Listings
- Install and Activate an IDX/MLS Plugin:
- Search for IDX/MLS integration plugins such as “dsIDXpress” or “IDX Broker” in the plugin repository.
- Install and activate the plugin.
- Set Up IDX/MLS Integration:
- Follow the plugin’s setup instructions to connect your website with your MLS.
- Configure the display settings to ensure property listings are updated in real-time and displayed attractively on your site.
Adding Contact Forms with Plugins like WPForms or Gravity Forms
- Install and Activate WPForms or Gravity Forms:
- Navigate to
Plugins > Add Newand search for “WPForms” or “Gravity Forms.” - Install and activate the plugin.
- Navigate to
- Create Custom Contact Forms:
- Use the form builder to create contact forms tailored to your real estate business (e.g., inquiry forms, appointment booking forms).
- Embed these forms on relevant pages, such as property listings and contact pages.
Implementing SEO Plugins for Better Visibility (e.g., Yoast SEO, Rank Math)
- Install and Activate Yoast SEO or Rank Math:
- Search for “Yoast SEO” or “Rank Math” in the plugin repository.
- Install and activate the plugin.
- Optimize Your Website for Search Engines:
- Use the plugin’s tools to optimize your website’s content, meta tags, and images for SEO.
- Ensure each property listing is optimized with relevant keywords, descriptions, and tags.
By enhancing your website with these additional plugins, you can significantly improve the user experience, making your real estate website more functional, user-friendly, and visible to search engines.
Step 6: Optimizing Website Performance
Ensuring your real estate website performs well is crucial for retaining visitors and improving search engine rankings. A fast, responsive website enhances user experience and boosts conversions. Here’s how to optimize your website’s performance:
Importance of Website Speed and Performance
- User Retention: Slow-loading websites lead to higher bounce rates as visitors are likely to leave if pages take too long to load.
- Search Engine Rankings: Google and other search engines consider page speed as a ranking factor.
- User Experience: A fast website provides a seamless experience, encouraging visitors to explore more properties and engage with your content.
Caching Plugins (e.g., WP Rocket, W3 Total Cache)
- Install and Activate a Caching Plugin:
- Navigate to
Plugins > Add Newand search for “WP Rocket” or “W3 Total Cache.” - Install and activate the plugin.
- Navigate to
- Configure Caching Settings:
- Enable page caching to store static versions of your pages.
- Configure additional settings such as browser caching, database caching, and object caching to improve overall performance.
- Optimize CSS and JavaScript:
- Minify and combine CSS and JavaScript files to reduce load times.
- Use lazy loading for images to ensure they only load when visible on the screen.
Image Optimization Tools (e.g., Smush, ShortPixel)
- Install and Activate an Image Optimization Plugin:
- Search for “Smush” or “ShortPixel” in the plugin repository.
- Install and activate the plugin.
- Compress and Optimize Images:
- Use the plugin to automatically compress and optimize images without sacrificing quality.
- Implement lazy loading to defer loading of off-screen images.
Monitoring Website Performance with Tools like Google PageSpeed Insights
- Analyze Your Website:
- Visit Google PageSpeed Insights and enter your website’s URL.
- Analyze the results to identify areas that need improvement.
- Implement Recommendations:
- Follow the recommendations provided by Google PageSpeed Insights to optimize your website’s performance.
- Focus on improving server response times, leveraging browser caching, and minimizing render-blocking resources.
By implementing these performance optimization techniques, you can ensure your real estate website is fast, efficient, and provides an excellent user experience.
Step 7: Testing and Launching Your Real Estate Website
Before launching your real estate website, it's essential to conduct thorough testing to ensure everything works as expected. A well-tested website provides a seamless experience for your visitors and reduces the risk of issues post-launch.
Pre-Launch Checklist
- Test Responsiveness:
- Ensure your website is fully responsive and looks great on all devices (desktops, tablets, and smartphones).
- Use tools like Google’s Mobile-Friendly Test to check mobile responsiveness.
- Cross-Browser Compatibility:
- Test your website on different browsers (Chrome, Firefox, Safari, Edge) to ensure compatibility.
- Address any discrepancies in design or functionality.
- Check Forms and Interactions:
- Test all contact forms, search functions, and interactive elements to ensure they work correctly.
- Verify that email notifications are set up and functioning for form submissions.
Setting Up Analytics and Tracking with Google Analytics
- Install Google Analytics:
- Sign up for a Google Analytics account and obtain your tracking ID.
- Install a Google Analytics plugin like “MonsterInsights” or manually add the tracking code to your website.
- Configure Goals and Events:
- Set up goals to track important actions such as form submissions, property inquiries, and contact form completions.
- Create events to monitor specific interactions, such as clicks on call-to-action buttons.
Ensuring Security with Plugins like Wordfence or Sucuri
- Install and Activate a Security Plugin:
- Search for “Wordfence” or “Sucuri” in the plugin repository.
- Install and activate the plugin.
- Configure Security Settings:
- Enable firewall protection to block malicious traffic.
- Set up regular scans to detect and fix security vulnerabilities.
- Implement strong password policies and two-factor authentication for added security.
Tips for a Successful Website Launch
- Announce Your Launch:
- Create a launch plan that includes announcing your website on social media, through email newsletters, and other marketing channels.
- Consider running a launch promotion or event to attract visitors.
- Monitor Post-Launch Performance:
- Keep an eye on website traffic, user behavior, and any potential issues using Google Analytics and other monitoring tools.
- Be prepared to make quick adjustments based on user feedback and performance data.
- Engage with Your Audience:
- Encourage visitors to leave feedback and reviews.
- Respond promptly to inquiries and comments to build a positive reputation.
By thoroughly testing your website and following these launch tips, you can ensure a smooth and successful launch, setting your real estate website up for long-term success.
Conclusion
Building a professional and user-friendly real estate website is a critical step in growing your real estate business. By following this step-by-step guide, you can create a site that not only looks great but also provides an excellent user experience, helping you attract and convert potential clients. Using the Astra Theme, Beaver Builder, Pods, and other essential plugins, you can ensure your website is fully customized to meet the unique needs of your real estate business. From implementing advanced search functionality to optimizing performance and ensuring security, each step is designed to help you create a powerful online presence.